Yeni bir Mac için yüksek bir ücret ödeyemiyorsanız, bazı eski MacBook Air veya MacBook Pro modelleri için bir depolama yükseltmesi ile birkaç yıl daha yüksek performanslı şekilde kullanabilirsiniz. İşte Mac cihazlara NVMe SSD ekleme rehberi.
Mac cihazlara NVMe SSD ekleme rehberi
Bu yıl okulların çoğu internet üzerinden eğitim vermeye hazırlanıyor. Okulunuz hangi seçeneği sunuyor olursa olsun, bu süreçte mevcut cihazınızdan üst performans alabilirsiniz.
Mac bilgisayarlar bilindiği üzere 128 GB disk alanından 1 TB disk alanına kadar farklı konfigürasyonlarla satışa sunuluyor. Ancak okulların sunduğu bu eğitim döneminde, öğrencilerin sahip olduğu cihazların en az 256 GB disk kapasitesi bulunması öneriliyor.
Bu rehberimizde örnek olarak 2015 MacBook Air cihazını kullanıyoruz. Gerekli olanlar listemiz aşağıdaki şekilde;
- 2015 veya daha yeni MacBook air
- macOS’u yeniden yüklemek için önyüklenebilir macOS USB sürücüsü
- Sintech NVMe adaptörü
- Önemli P1 1 TB sürücü
- P5 pentalobe tornavida
- T5 torx tornavida
Desteklenen modeller
Genel olarak, herhangi bir 2013 ile 2017 MacBook Air, 2013 ile 2015 MacBook Pro ve 2014 Mac mini yükseltilebilir ve iyi sonuçlar alınabilir. Bilgisayarınızın SSD yükseltmesine uyumlu olup olmadığını nasıl anlarsınız?
Bu Mac Hakkında, Sistem Raporu’na tıkladığınızda, Donanıma Genel Bakış bölümünde uyumluluğu belirlemek için kullanabileceğiniz bir Model Tanımlayıcı numarası bulunur.
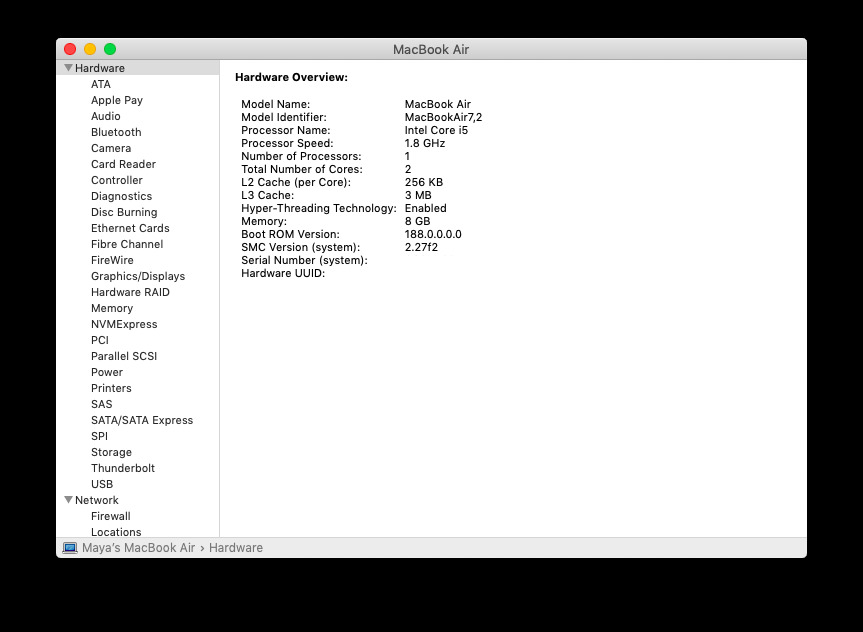
SSD yükseltmesi destekleyen tüm Mac modelleri listesi:
MacBook Pro
- MacBook Pro (15 inç Retina ekran 2015 Ortası) Model Kimliği: MacBookPro11,5
- MacBook Pro (15 inç Retina ekran 2015 Ortası) Model Kimliği: MacBookPro11,4
- MacBook Pro (13 inç Retina ekran 2015 Başı) Model Kimliği: MacBookPro12,1
- MacBook Pro (15 inç Retina Ekran 2014) Model Kimliği: MacBookPro11,3
- MacBook Pro (15 inç Retina Ekran 2014) Model Kimliği: MacBookPro11,2
- MacBook Pro (13 inç Retina Ekran 2014) Model Kimliği: MacBookPro11,1
- MacBook Pro (15 inç Retina Ekran 2013) Model Kimliği: MacBookPro11,3
- MacBook Pro (15 inç Retina Ekran 2013) Model Kimliği: MacBookPro11,2
- MacBook Pro (13 inç Retina Ekran 2013) Model Kimliği: MacBookPro11,1
Macbook Air
- MacBook Air (13 inç, 2017 Ortası) Model Kimliği: MacBookAir7,2
- MacBook Air (13 inç 2015 Başı) Model Kimliği: MacBookAir7,2
- MacBook Air (11 inç 2015 Başı) Model Kimliği: MacBookAir7,1
- MacBook Air (13 inç 2014 Başı) Model Kimliği: MacBookAir6,2
- MacBook Air (11 inç 2014 Başı) Model Kimliği: MacBookAir6,1
- MacBook Air (13 inç, 2013 Ortası) Model Kimliği: MacBookAir6,2
- MacBook Air (11 inç 2013 Ortası) Model Kimliği: MacBookAir6,1
Mac mini
- Mac mini (2014 Sonu) Model Kimliği: Macmini7,1
Bekleme modu ile ilgili sorunun çözümü
Apple, pil ömrünü uzatmak için farklı güç yönetimi modlarına sahiptir. Bunlardan biri, 2013-2014 makinesinde bir NVMe sürücüsüne yükseltme yapan kullanıcılar için bir soruna neden olabilir.
Bu makinelerden bazıları bekleme moduna girmeye çalışırken çekirdek paniğine neden olacaktır. Bekleme, bilgisayarın, genellikle yaklaşık 3 saat sonra, bilgisayarınızın mevcut durumunun anlık görüntüsünü flash sürücüye kaydettiği yerdir. Beklemedeki bir Mac, fişe takılmadan 30 güne kadar şarjlı kalabilir.
Bu sorunun çözümü, bilgisayarın bekleme moduna geçmesini önlemektir. Nasıl yapılır?
- Terminal uygulamasını açın
- sudo pmset -a standby 0 yazın
- Return tuşuna basın
- Terminalden çıkın
Desteklenen işletim sistemleri
- High Sierra
- Mojave
- Catalina
- Big Sur (muhtemelen)
Desteklenen sürücüler
- Crucial P1
- Samsung 970 Evo Pro (firmware güncellemesi ile)
- Samsung 970 Evo Plus (firmware güncellemesi ile)
- WD Black SN750
Bilgisayarınızı kapatın ve güç kablosunu çıkartın. MacBook’un alt kapağını çıkarmak için Pentalobe P5 tornavidasını kullanın. Tüm vidalar aynı uzunlukta değil ve her birini çıktıkları aynı deliğe göre gruplamanızda fayda var.
Karıştırmamak adına çıkan vidaları aşağıdaki gibi çıktıkları deliğe göre karton ve benzeri bir kalıba sokabilirsiniz.

Bağdaştırıcıyı ve Torx vidasının girdiği ayaklık üzerinde doğru şekilde hizaladığınızdan emin olun.

Kasanızı kapattıktan sonra, hazırladığınız USB macOS sürücüsünü takın. Option tuşunu basılı tutarken gücü açın. Sürücü listesi açıldığında, USB sürücüsünü seçin. Bilgisayar kurtarma işlemine başlayacaktır.
Yeni SSD sürücüsünü macOS günlüklü dosya sistemi ile GUID bölüm şeması olarak biçimlendirmek için Disk İzlencesi’ni açın. Tamamlandığında, Disk İzlencesi’nden çıkın ve macOS yüklemeye devam edin.
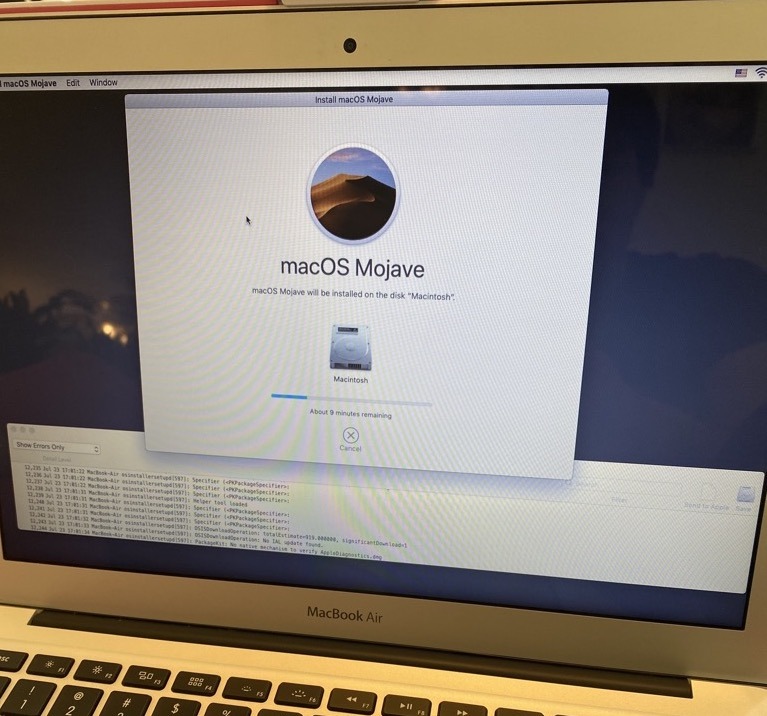
macOS yüklendikten sonra, yeni sürücünüz, NVMExpress altındaki Sistem Raporunda görünecektir.
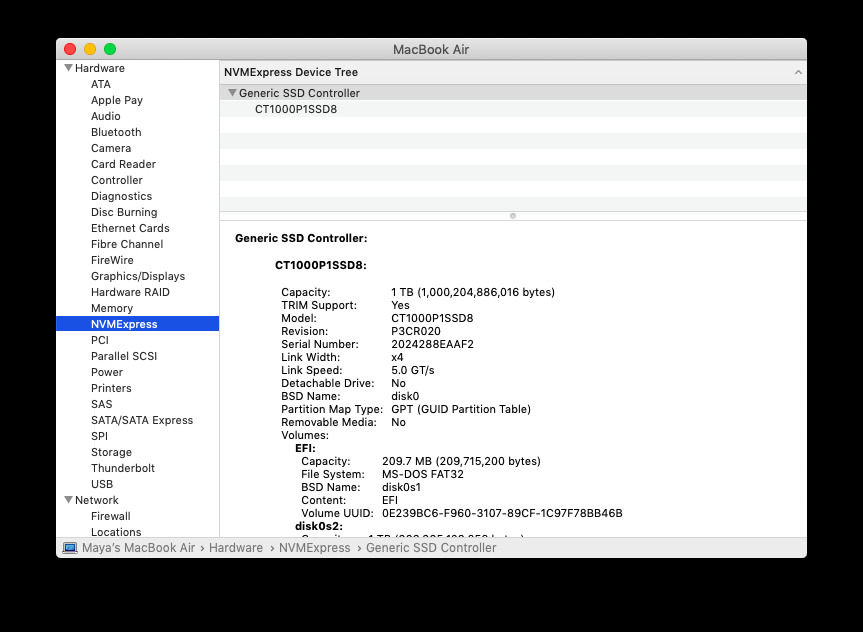
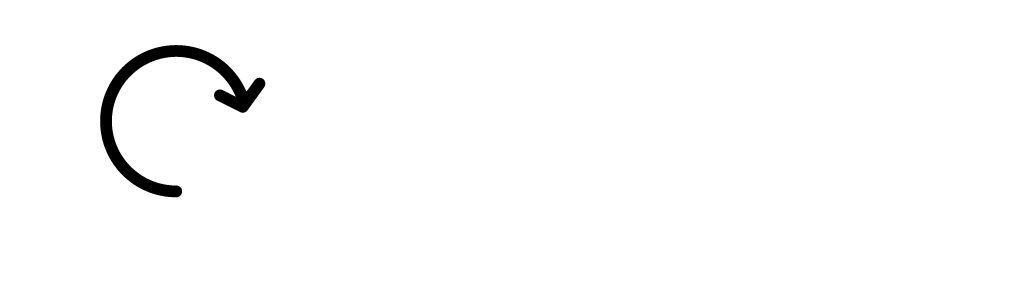
Bir Yorum Yazın