MacBook Touchbar’ı her gün kullanmasanız da, belirli uygulamalar üzerinde çalışırken, oyun oynarken veya ders çalışırken kullanmak inanılmaz derecede etkili olabilir. Çalıştığı zaman.
MacBook Touch Bar çalışmıyorsa, bunun birkaç olası nedeni vardır. Bu nedenler, hızlı bir yeniden başlatmadan Apple Store’a bir geziye kadar değişen çözümler sunar. Endişelenmeyin, sorunun temeline inmenize ve çözüldüğünden emin olmanıza yardımcı olmak için buradayız.
Başlayalım.
Dokunmatik çubuk neden MacBook Pro’da çalışmıyor?
Daha önce de belirttiğimiz gibi, Mac dokunmatik çubuğunun çalışmayı durdurmasının, donmaya devam etmesinin veya dokunmaya yanıt vermemesinin birkaç nedeni olabilir.
En yaygın günahkarlardan bazıları şunlardır:
- Geçici yazılım hataları
- Arıza veya aşırı kaynak yoğun uygulamalar
- macOS’in eski bir sürümü
- Sadece bozuk görünmesini sağlayan ayarlar
- Donanım sorunları
Not: Bazı kullanıcılar, yüksek sıcaklık koşullarında uzun süre kullanıldığında Mac dokunmatik çubuğuyla ilgili sorunlar da bildirmiştir. Bu size öyle geliyorsa, aşırı ısınmış bir Mac’in nasıl düzeltileceğini kontrol edin.
Dokunmatik alanın çalışmadığı sorunu çözmek için özel çözümlerden geçiyoruz. Ama önce, size biraz zaman kazandırabilecek bir numaraya bakalım.
MacBook Pro’nuzdaki dokunmatik çubuk nasıl güncellenir (macOS Monterey)
MacBook touchbar’ınıza terminal aracılığıyla hızlı bir güncelleme yapmak için. Bu yakalama çözümü, Mac’inizi tekrar rayına oturtmak için ihtiyacınız olan tek şey olabilir.
- Açmak terminal içinde Uygulamalar → Araçlarveya Spotlight Search’ü kullanın.
- Şu komutu yazın: sudo pkill TouchBarServer

Not: Şifreniz sorulursa, terminale girin ve tuşuna basın. girmek. Siz yazarken şifrenizdeki karakterlerin ekranda göründüğünü görmeyeceksiniz; bu normal.
Tek gereken bu. Yakından izlerseniz, yeniden başladığında dokunmatik çubuğun titrediğini ve kapandığını görmelisiniz.
Temas hattını sıfırlamak işe yaramadıysa, ısmarlama çözümlere geçme zamanı.
Çalışmayan MacBook Pro temas çizgisini düzeltmenin 5 yolu
- MacBook’unuzu yeniden başlatın
- Dokunmatik çubuğu ve kontrol şeridini sıfırlayın
- Ayarlarınızı kontrol edin
- macOS’i en son sürüme güncelleyin
- Mac SMC ve NVRAM / PRAM’ı Sıfırla
1. MacBook’unuzu yeniden başlatın
Ah, hepimizin bildiği ve sevdiği denenmiş ve gerçek çözüm geri döndü. Sol üstteki Apple logosuna tıklayarak MacBook’unuzu yeniden başlatın ve ardından Tekrar başlat… ve ile onaylar Tekrar başlat.
Dokunmatik yüzeyi kontrol edin – çoğu zaman tek ihtiyacı olan hızlı bir yeniden başlatmadır. Amaçlandığı gibi çalışıyorsa, hazırsınız. Aksi takdirde, Mac’inizi kurtarma modunda başlatarak dokunmatik çubuğu düzeltecek kadar şanslı olabilirsiniz.
2. Dokunmatik çubuğu ve kontrol şeridini sıfırlayın
Terminale alternatif olarak dokunmatik çubuğu yeniden başlatabilirsiniz. Aktivite monitörü.
Ara ve Durmak en TouchBarSunucusu. Seçme Çıkış yapmak onaylamak. Bir veya iki dakika sürebilir TouchBarSunucusu CPU süreçleri listesinin altında görünecek, ancak orada olacak.

Ardından kontrol şeridini aynı işlemle sıfırlayın: arama ve Durmak. Bu, düzgün çalışmıyorsa MacBook Pros Touch ID’yi de düzeltebilir.
İstenirse şifrenizi girin ve güncellenmiş temas çizgisini test edin. Hala çalışmıyorsa endişelenmeyin; hala denenecek birkaç çözüm var.
3. Ayarları kontrol edin
Dokunmatik çubuk hala çalışmıyorsa, yazılım hatalarını ve sorunlu uygulamaları zaten elediğimiz için daha niş bir sorunla karşı karşıyasınız demektir. Ayarlarınızın düzgün olduğundan emin olalım.
doğru çeker Sistem seçimi → Klavye. Altında Dokunmatik Çubuk gösterileri açılır liste, emin olun Uygulama kontrolleri seçildi. Şuna da bakın: Verim Kontrol şeridi açık.

Ayarlarınız doğruysa, macOS sürümünüzü kontrol etme zamanı.
4. macOS’i en son sürüme güncelleyin
macOS, squash hatalarını düzenli olarak günceller ve dokunmatik yüzey gibi dahili özellikler için desteği iyileştirir. Apple’ın en yeni ve en iyisine sahip olduğunuzdan emin olmak, dokunmatik ekranın çalışmamasının olası bir nedeni olarak eski yazılımlardan kurtulmanın kesin bir yoludur.
Şu yöne rotayı ayarla Sistem Tercihleri → Yazılım Güncelleme. Mevcut bir tane varsa, onu kurun.

Aksi takdirde, SMC ve NVRAM / PRAM’ı sıfırlamaya devam edin.
5. Mac’inizin SMC ve NVRAM / PRAM’ini sıfırlayın
Mac’inizin SMC’sini sıfırlamak için
Mac SMC veya Sistem Yönetim Denetleyicisi, çeşitli süreçlerin yürütülmesinden sorumludur. MacBook’unuzu yeniden başlatmak yardımcı olmadıysa, Mac’inizin SMC’sini sıfırlamak.
Not: Bu tavsiye, SMC’leri olmadığı için M1 çipli Mac’ler için geçerli değildir.
Mac’inizin NVRAM / PRAM’ini sıfırlamak için
Tıpkı SMC’yi yeniden başlatmak gibi, Mac’inizin NVRAM ve PRAM’ini sıfırlamak da MacBook’unuzun yeniden başlatılmasının daha ayrıntılı bir sürümüdür. Şimdiye kadar başka hiçbir şey işe yaramadıysa, bunun iyi bir şansı var.
https://www.high-endrolex.com/47
Taç çizginiz çalışıyorsa, aferin; sorunlarınız çözüldü!
Denenecek her şeyi denediyseniz, ölümüne ısırmanız ve Apple Destek ile görüşmek için randevu almanız gerekebilir. Muhtemelen bir donanım sorununa veya bir Apple teknisyeninin tanılamanıza daha iyi yardımcı olabileceği nadir bir soruna bakıyorsunuzdur.
Çözümlerimizden herhangi biri işinize yaradı mı? MacBook’unuzdaki dokunmatik çubuk hala çalışmıyorsa, lütfen yorumlar bölümünde bize durumunuz hakkında daha fazla bilgi verin. Size yardımcı olmak için elimizden geleni yapacağız.
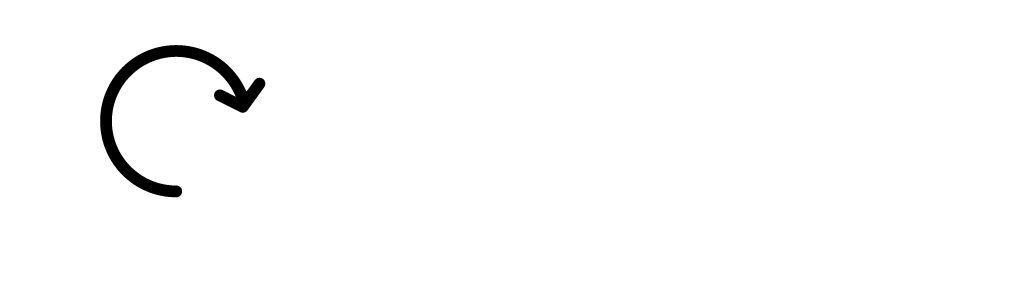
Bir Yorum Yazın