macOS sistem tarih ve saatini değiştirmek “Sistem Tercihleri” üzerinden değiştirmek oldukça kolay. Ancak bazı durumlarda tarih değiştirmek için tek seçeneğiniz Terminal olabilir.
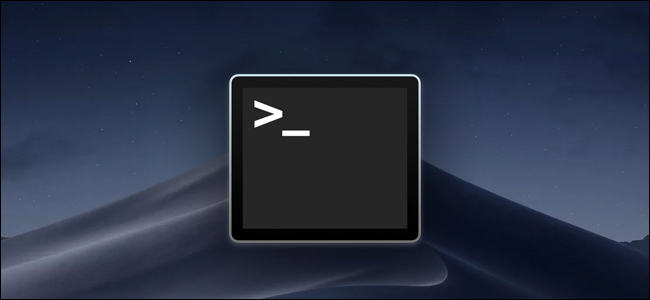
Örneğin macOS yükleme sırasında karşımıza çıkan aşağıdaki hataların nedeni tarihi geçmiş yükleme sertifikası olabilir. Bu durumda sistemin tarihini uygun bir tarihe değiştirmemiz gerekir.
Yükleme hazırlanırken bir hata oluştu. Bu uygulamayı tekrar çalıştırmayı deneyin .
Installation Failed An error occurred while preparing the installation. Try running again.
Yükleme ekranında izlenceler arasından Terminal’i çalıştırıp tarihi değiştirdikten sonra yükleme işlemini sorunsuz şekilde yapabiliriz.
Terminal Komutuyla Tarih Değiştirme
Terminal komutuyla tarih değiştirmek için öncelikle Terminal uygulamasını çalıştırmamız gerekiyor. Çalıştırdıktan sonra aşağıdaki komut ile mevcut tarih ve saati görebileceğiz.
dateKomutun ardından aşağıdaki gibi bir ekran göreceksiniz:

Tarihi istediğiniz başka bir tarihe değiştirmek için şablonunuz şu şekilde olmalı:
örneğin: date {month}{day}{hour}{minute}{year}Yani date komutunun ardından ayarlamak istediğiniz tarih ve saati ay, gün, saat, dakika ve yıl şeklinde girmelisiniz. 16 Kasım 2018 21:16 için komut aşağıdaki şekilde olmalıdır:
date 1116211618Terminalde bu komutu çalıştırdığınızda tarih ve saat 16 Kasım 2018 21:16 olduğunu göreceksiniz.

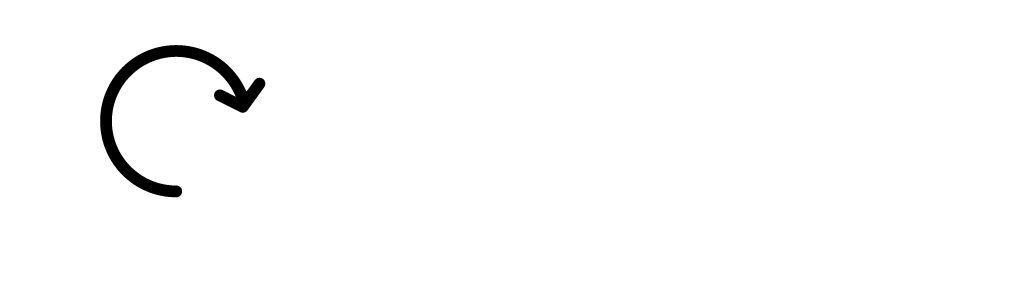
Bir Yorum Yazın